不過在一次偶然的搜尋中,發現早有人製作出了給單板電腦用的監控作業系統。單板電腦指的是如樹莓派Raspberry Pi、banana pi香蕉派那樣的器材。這個監控作業系統叫做MotionEyeOS,幾乎把所有我想要的功能都包進去了。

硬體
這個系統所支援的主機非常多樣(請見此連結),我使用的是前幾年買的「Raspberry Pi B+」,這當然也是可以用的。除了單板電腦這個主機以外,還需要以下設備:
- USB攝影機或是樹莓派專用的相機模組。
- 電源供應
- SD卡
- 如果沒辦法接有線網路,就還需要wifi模組
這個系統的操作都是用web界面,即便是在本機上做設定,也是要用網頁瀏覽器來開啟操作,網路是一定要有的。
安裝
安裝的程序如本連結所述,先到這裡(https://github.com/ccrisan/motioneyeos/releases)找尋合適自己機器的映像檔。像我使用的硬體就適合使用motioneyeos-raspberrypi-20170329.img.gz這這套件檔。
接著參考此連結,將映像檔燒錄進SD卡
由於我是使用linux的,所以我還可以多下載whteimage.sh下來,直接把網路連線的名稱和密碼寫入SD卡,這樣一開機就能用。我的命令如下。後面的net是wifi基地台名稱,key則是密碼
sudo ./writeimage.sh -d /dev/sde -i "motioneyeos-raspberrypi-20170212.img" -n 'net:key'
如果是使用windows的人,就參考網路上人家怎麼燒錄OS進SD卡的方式照樣燒錄,然後再事後設定網路。
網路
這個MotionEyeOS是「一定」要在有網路的環境下才能運作,所以如果不是一開始就像我一樣把wifi帳號密碼寫入,那麼在第一次開機的時候,一定要接上網路線才能正常開機,但是可以不用接螢幕、鍵盤、滑鼠。如果沒接上網路,那麼開機之後,系統會自動關閉。
第一次開機大約要等兩分鐘,他會進行一些初始設定,這段時間你可以先登入自己家裡的wifi分享器,看看接了網路線的樹莓派自己抓到了哪個IP。
當它開機設定結束,只要你在自己的桌機或筆電的網路瀏覽器上,打上剛剛找到的IP,你就可以直接以瀏覽器設定樹莓派的MotionEyeOS。他的管理者帳號預設是admin,密碼為空,進去之後就可作一些初步設定,例如更改管理者、使用者的帳號密碼,或是新增攝影機。
攝影機
MotionEyeOS支援的攝影機除了USB Webcam以外,也支援樹莓派的相機模組。而最特別的就是支援多個鏡頭,也就是說如果你有三四個webcam還有一個相機模組,你是都可以插上去用的。不過越多webcam,系統執行的效能就會越慢,這點要注意不要太貪心。
除了新增本機的攝影機外,這套OS也支援把別的設備上的攝影機當作網路攝影機,一起新增進來。這種是用在如果你有多處需要監控,使用了多個樹莓派主機各裝了一台攝影機,那麼可以設定另有一台樹莓派作為管理的主機。細節可以看這頁Usage-Scenarios,有各種不同的使用情境。
紀錄模式
我之所以要特別推介這個motionEyeOS,除了他可以支援多攝影機外,最主要是他可以用簡單方式就設定攝影機要定時觸發拍照錄影、或是間隔拍照錄影,儲存的檔案還能直接上傳Google 雲端硬碟,相當適合用在定點紀錄。
像我們學校使用Google Drive教育版,有免費提供雲端無限儲存空間,所以我設定每30秒拍一張照片,直接上傳雲端。平常我都不用再去管這台機器,只要電源和網路都暢通,哪天我需要彙整資料,再去雲端撈下來處理就行。
觀看
也因為motionEyeOS是用web模式瀏覽,所以手機或是平板電腦也是可以連接的,而如果需要在區域網路之外連線,例如人在外頭想看家中的狀況,那麼就要手動設定自家的防火牆。另外,在瀏覽過去錄製的照片時,也可以用系統內建的功能直接製作成縮時攝影的影片。
以下是我一些操作的照片
這是將系統拍攝的照片直接上傳到Google雲端硬碟。照片按照年/月/日分類放好
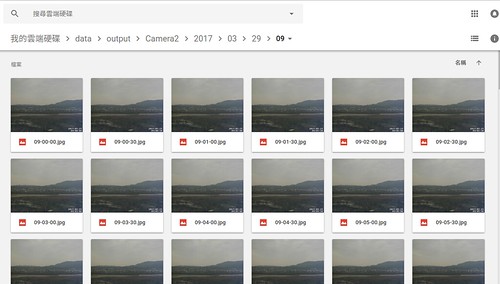
要這樣設定,需要在Image File Name上直接寫好儲存的檔案路徑,這樣上傳雲端的時候,就會依照路徑規劃,在雲端重建資料夾。

要能夠上傳雲端,必須在File Storage中設定
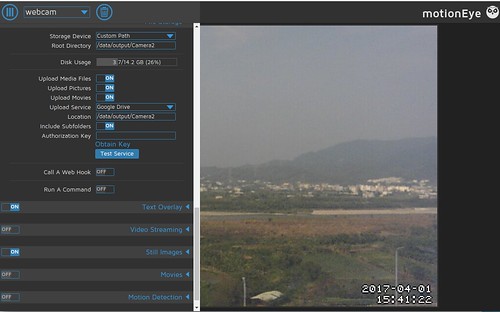
要注意的是,以上這些設定都是每個攝影機個別設定的,所以硬體效能好的,甚至也可以設定一台攝影機是負責錄影,另一台負責拍照,兩台個別上傳到不同的路徑。