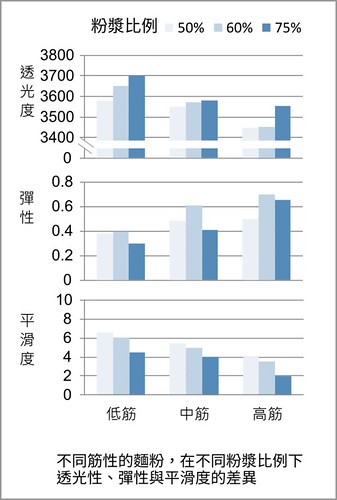
此外,Excel也有一個將儲存格攝影成圖片的隱藏功能,像下圖這種熱區圖其實是儲存格,但透過攝影的功能,可以將比例尺和主圖放在一起(注意:比例尺和主圖的儲存格比例不同)。
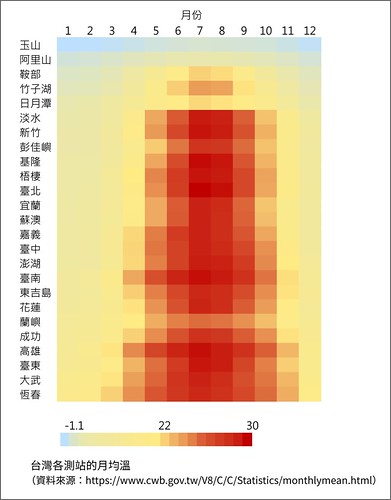
以下這部影片將會說明前篇文章以及本篇關於Excel裡的秘訣作法
Excel做圖表_01_圖表基本原則與秘訣(30:12)
- [檢視 > 格線]開啟或關閉格線
- 使用alt錨定圖表區和繪圖區
- 使用Shift水平或垂直移動圖表內元素
- 圖表內的標題、文字方塊等都可以直接用公式顯示儲存格內容
- [檢視 > 整頁模式]觀察圖表配置,確定圖表大小
- 檔案 > 選項/進階。可顯示或關閉分頁線
- 將設計好的圖表存成範本。選定圖表,上方功能區/設計/另存為範本
如何匯出圖片?
- 選擇區域後,用【複製 > 複製成圖片 > 外觀:如螢幕顯示,格式:圖片】,貼到inkscape檔案儲存為pdf後,匯入inkscape(使用Pappler/Cairo模式匯入)
用攝影功能整理圖表
- [檔案 > 選項 > 自訂功能區]開啟攝影功能
- [版面配置 > 色彩]可以修改預設配色,但是須注意是否友善色覺異常者。可以用模擬軟體如visolve檢測
- http://www.ryobi-sol.co.jp/visolve/