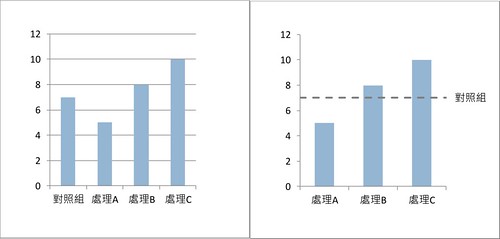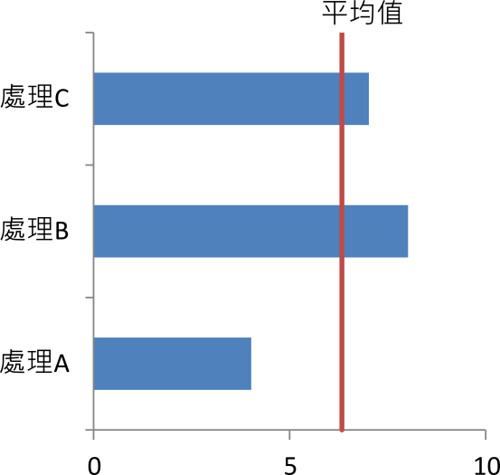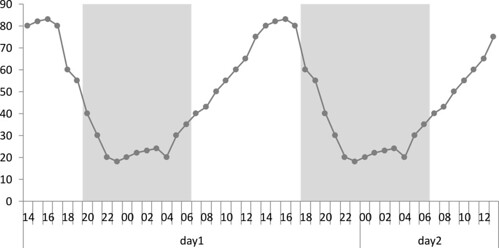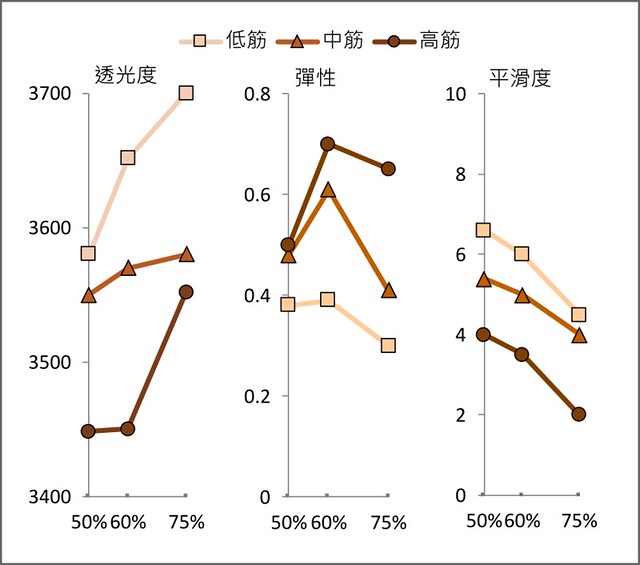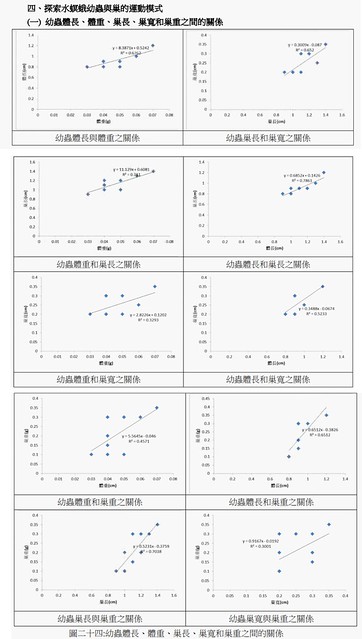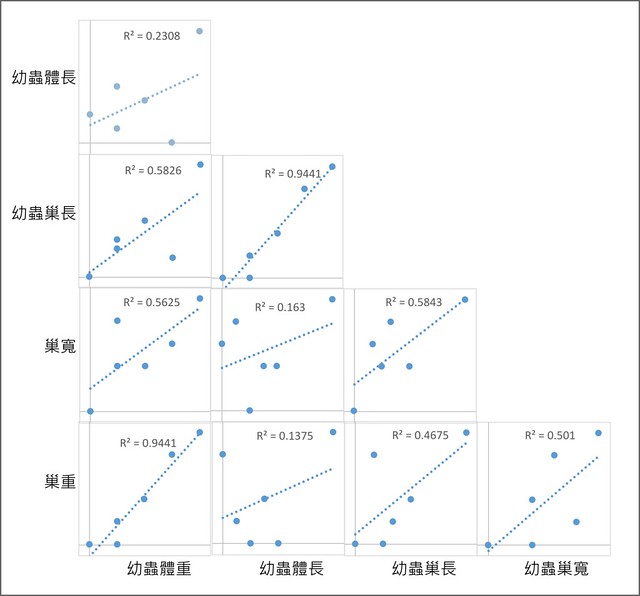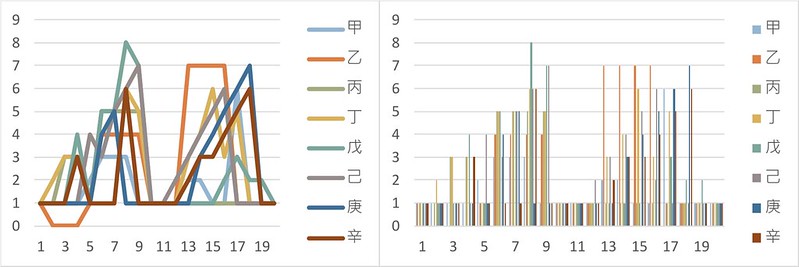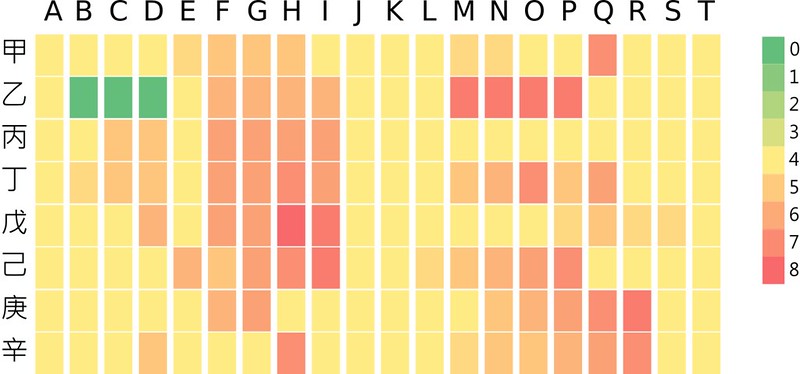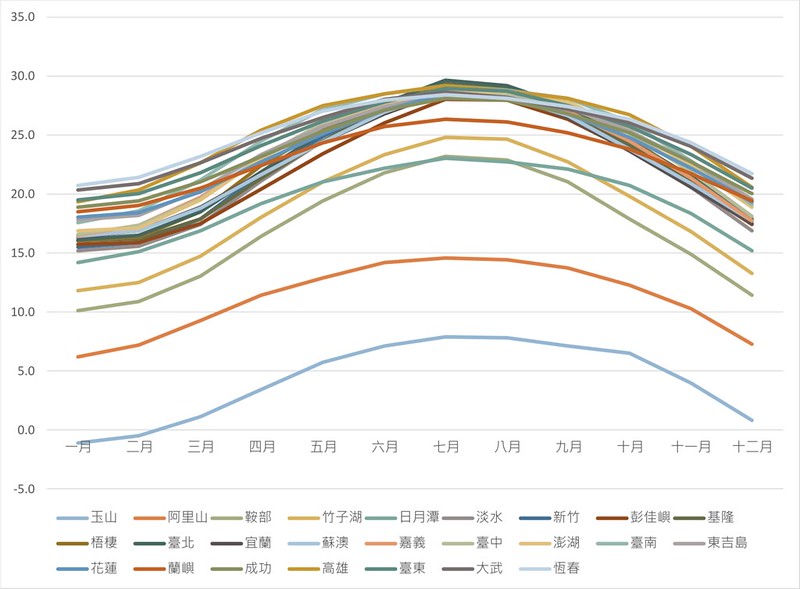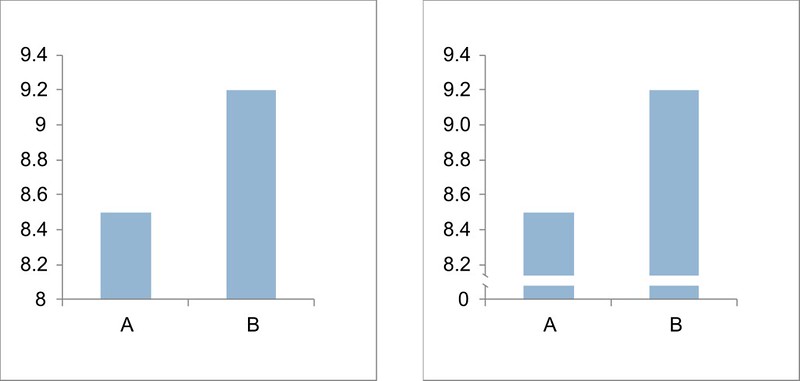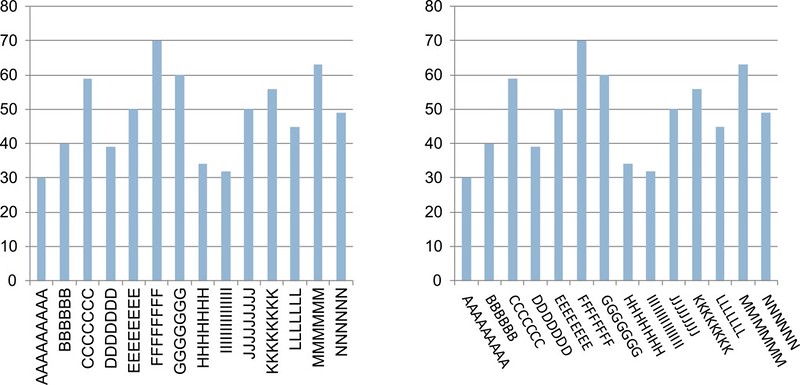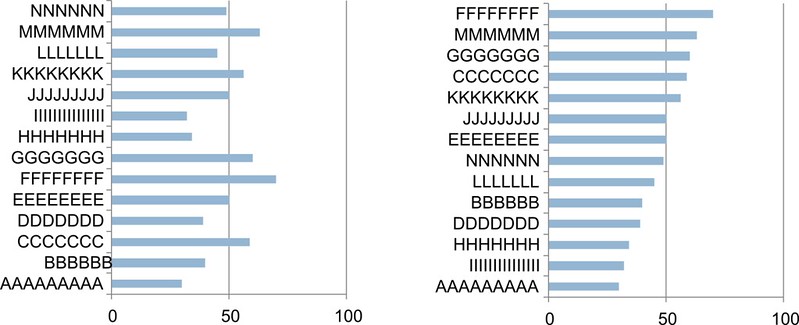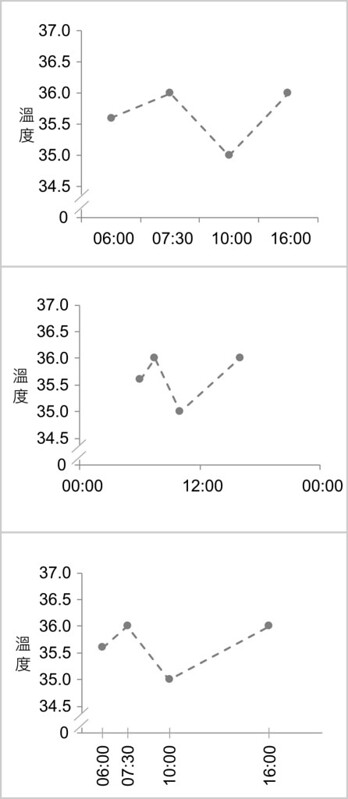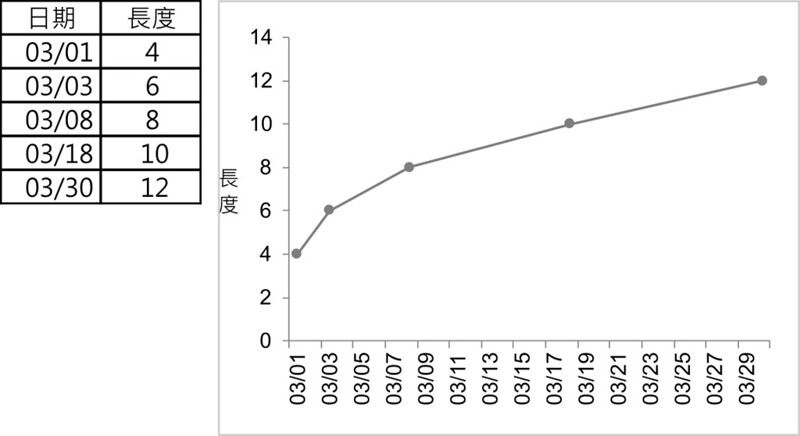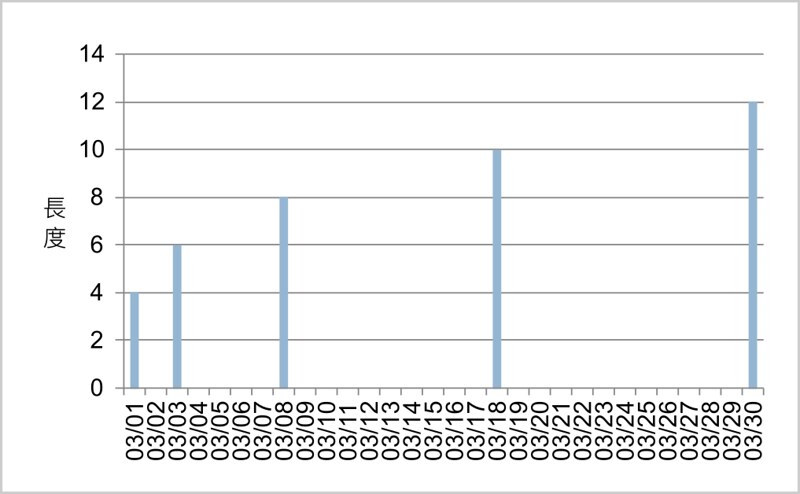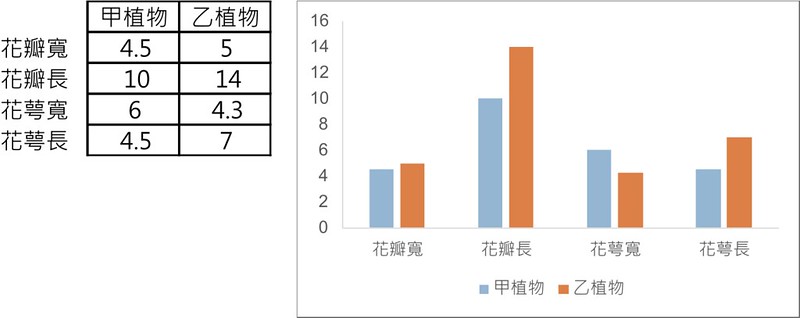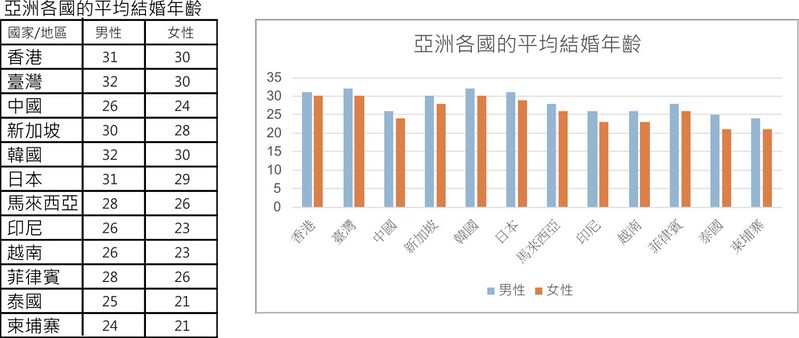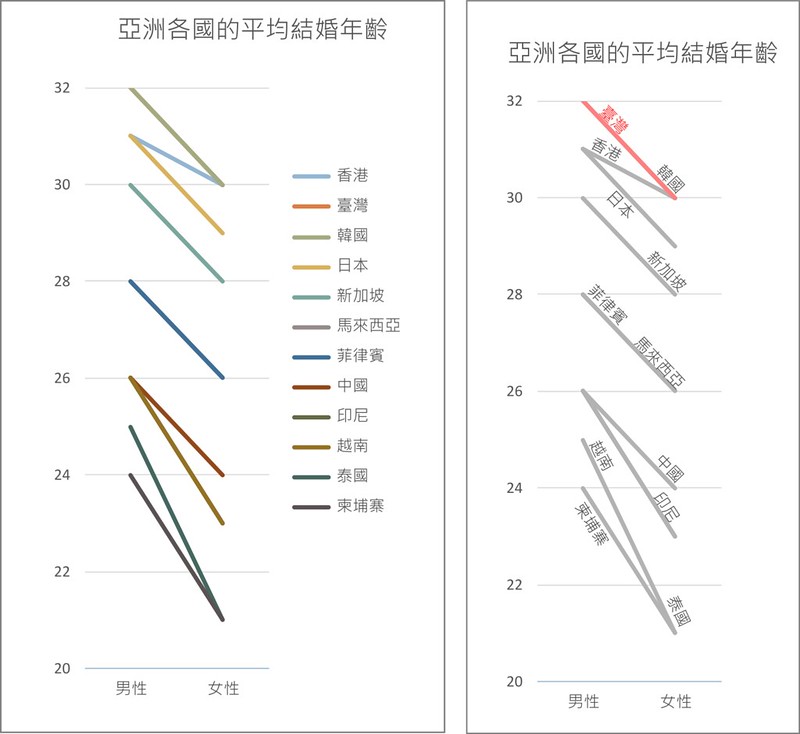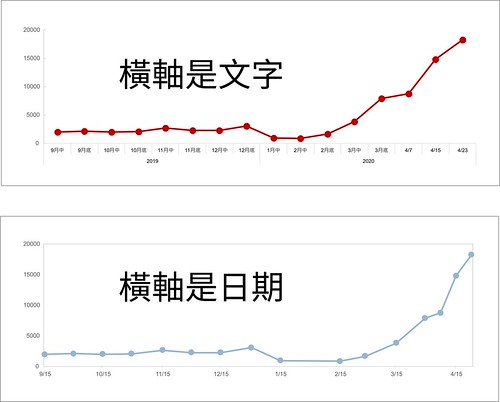甚至前幾年開始也用了Google Expedition的App,帶學生用 Cardboard VR,由我當導遊帶領學生以VR的方式來看課堂不會去的生態系。
之前的Expedition都還是只能用官方提供的場景,但是在去年的時候Google做了整合,使用者可以自己設定場景包,加入Google 街景的照片,或是自己拍攝的 360 照片。然後整合進 Expedition,讓老師可以帶學生體驗客製化的場景。
今年我反向嘗試,與其都是我帶著學生走,不如就讓學生來自己設計場景吧。我的規則是要求學生利用 Tour Creator 設計場景之後,把發布的連結提交到Google 表單上來交作業。
規定如下
- 至少6個場景,包含海洋、河口、淡水、森林、草原、沙漠
- 台灣優先,找不到的就找國外的
- 最後要按下Publish(發布),用連結交作業
- 加分條件:場景有 point of interest、場景有錄音解說
為此,我特地錄製一段影片教學生怎麼開始利用 Tour Creator 做作業。
然後,這是我的示範作業
其實一開始我以為學生可以很快完成,結果沒想到光是這個作業,學生就花了快兩節課才完成,原來這個作業有很多門檻。
第一、學生對地理概念尚不清楚,要求他找森林生態,他還不知道要去哪找森林。或是即便找到了,他也不確定那是不是森林,因為他可能都沒去過真實的生態系,何況是街景模式的360照片。問了一些學生,甚至沒去過新竹濱海的香山溼地。
第二、許多學生從地圖上找到一條河的上游,他們就覺得那是河口了,原來他們覺得只要是河到照片邊緣就算河口。即便我們在之前已經說過了河口是在河川的出海口。
第三、對於淡水生態系一直覺得就是指新北的淡水區的生態系
第四、對於草原的想像力,新竹的學生很多只停留在「青青草原」那個地方
這個課程若要做好,從零開始應該不只兩節課。也許下次可以做這個課程的退階,讓學生自行瀏覽教師製作好的場景包,點選場景中的興趣點觀看該場景的亮點,然後辨識那個場景的生態系特色,例如分類生態系,或是判斷是否是人工的(不過蠻難),或是把選項變成場景中的四個興趣點,由老師設定問題,讓學生判斷哪個興趣點才是正確答案,例如判斷哪邊是上下游?是屬於針葉林還是闊葉林?